언리얼5 무비렌더큐 배경알파빼기
UnrealEngine5 Movie Render Queue
Making Background invisable -Alpha
프롤로그
고객의 부탁 중
글자만 동동 떠다니게 해달라는 부탁이 있었다.
영상위에 얹을 알파 뺀 3D 글자다.
렌더는 언리얼이 정말 빠르다.
그래서 렌더는 무조건 언리얼에서 한다.
머터리얼 설정도 제일 편하다고 한다. (우리팀 모델러 왈)
키가 간단하다면 더더욱 애니메이션도 언리얼에서 작업한다.
복잡한 키, 리깅이필요한 것은 무조건
마야나 맥스에서 리깅작업을 한 후 가져가야한다.
키제어는 아무래도 마야가 최강자기에..
아무튼 배경을 투명하게 빼려면 언리얼에서 렌더할 때 방법이 필요하다.
참고자료
나는 아래의 영상을 참고했다.
다른 영상들은 뒤를 알파 "채널" 로 빼주는데
나는 배경이 검은 것이 아닌
투명한 것으로 렌더하기 원했기에
내가 필요한 정보가 아니어서 한참을 헤매게 됐다.
잠깐 정리를 하면
알파채널이란 투명하게 보이게 되는 면을 검정색으로 만든다는 것이고
흔히 '알파 뺀다' 라고 실무에서 표현하는 말은 투명하게 만든다는 것이다.
즉 알파 채널은, 투명하게 만드는 알파를 빼는 작업적인 공정으로써의 방법이다.
나는 검정배경따위는 필요하지 않다.. 당장 투명하게 해줘!
첨부: 알파채널을 넣은 이미지 시퀀스 메이킹 영상 (이건 필요하지 않았다.)
https://www.youtube.com/watch?v=OP2TBTpgVsM
첨부: 알파 뺀 이미지 시퀀스를 만드는 영상
https://www.youtube.com/watch?v=R6pgiBfJXu8
본론
위의 영상중 아래의 것이 내가 참고한 영상이고
이것이 알파 뺀 EXR 형식의 시퀀스를 만드는데 크게 도움이 되었기에
이 영상의 내용을 간단하게 정리한다.
정리하는 목적은
내가 다음에 또 필요하면 잘 상기하기 위해서
그리고 나와 같은 고민을 하던 사람들에게 내 블로그를 통해 문제를 쉽고 빠르게 잘 해결 했으면 하는 마음에서다.
1. 프로젝트 세팅 : Allow through tonemapper
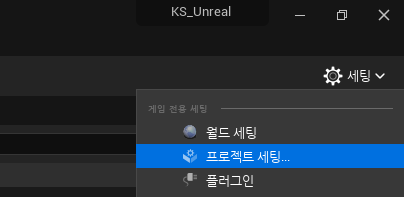
오른쪽 상단의 세팅아이콘을 눌러 프로젝트 세팅창을 연다.
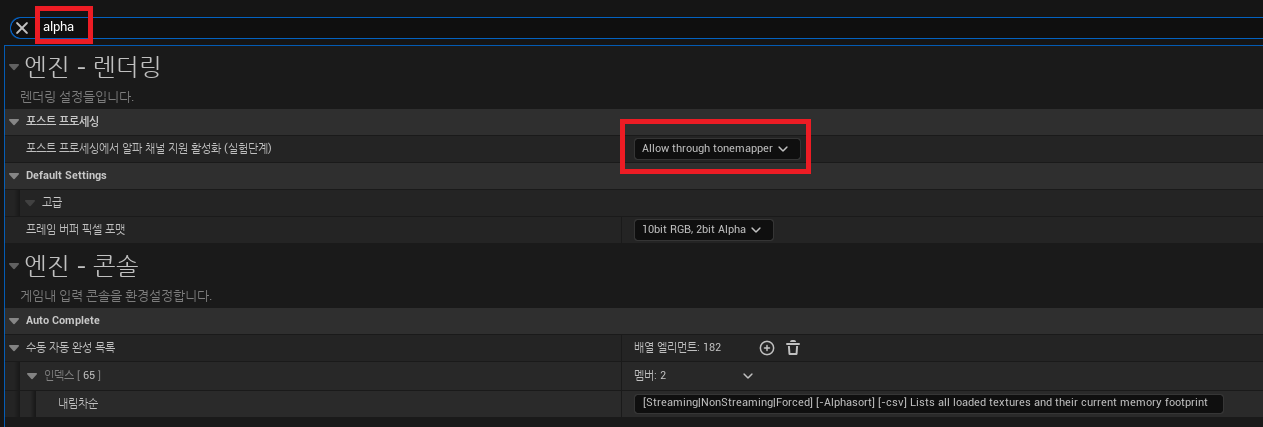
상단 검색창에서 Alpha 라고 검색을 하면
렌더링 항목에서 포스트 프로세싱에 Allow through tonemapper 를 선택한다.
1.1. 두가지 선택지 Linear color space only와 Allow through tonemapper의 차이점
참고로 아래와 같이 세 개의 선택창이 나타나는데,
첫번째 영상에서는
Linear color space only
를 선택하란 지시가 나오고
두번 째 영상에서는 Allow through tonemapper 를 선택하라고 한다.
두 선택지 모두 마우스를 올려 갔다대면 설명이 나오는데
톤매퍼를 "통과시킨다" 는 알파빼기의 핵심적인 내용이 나온다.
Linear color space only 에서는 알파 채널 즉 검은 면을 출력하고 싶지 않다면 톤매퍼를 써보라는 유도문까지 써주었다.


1.2. Allow through tonemapper 설정시 주의사항
첫째로는 이 설정을 바꾸게 되면 언리얼 엔진을 재시작 하여야 반영이 된다는 점.
둘째로는 알파를 뺀 모습이 생각보다 조악하게 출력될 수 있다는 점이다.
첫번 째 내용은 재시작 하지 않아서 "왜 적용이 안 되지.. ㅠㅠ" 하는 일명 '삽질'을 피하기 위한 중요한 내용이고.
두번 째 내용은 뒤의 빈 배경이 비치는 경우의 작업물에서 매우 주의해야 한다.
뒤의 빈 배경을 두고 빛나는 파스텔톤의 작업물이나
은은하게 빛나는 Emission을 폴리곤과 빈 배경의 경계선에 넣고 알파 뺀 시퀀스를 렌더하려한다면
반드시 테스트를 해보고 샘플 출력물을 통해
결과물에 대해서
클라이언트와의 합의 이후에 진행해야 할 것이다.
2. 디테일에서 Actor Hidden in Game 에 체크
참고: 아웃라이너에서 알파를 빼고 싶은 액터의 비저빌리티를 눈 모양을 덮어 가린다고 해서
렌더결과물에 안 나오는 것이 아님!

반드시 디테일의 렌더링 항목에서 '액터 게임에서 숨김'을 체크해주어야 한다.
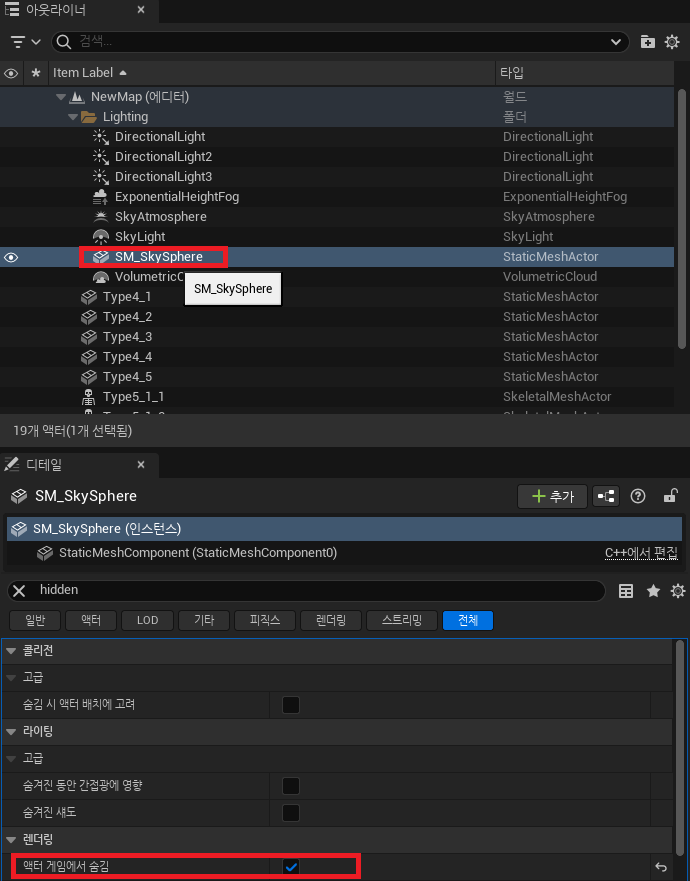
방법은 숨기고 싶은 액터를 아웃라인에서 선택한 후
디테일의 검색창에서 hidden을 검색하면
(언리얼 특장점이다. 영어로 검색해도 한글로 검색해도 알아서 찰떡같이 찾아준다.)
해당 내용이 나온다.
검색을 한 상태 그대로
아웃라이너에서 다른 액터를 선택해도 '액터에서 숨김' 항목이 나오므로
투명하게 빼야 할 항목들을 이 단계에서
모두 체크해 준다.
4. Movie Render Queue에서의 렌더 세팅
나의 실수담을 이야기해볼까한다.
처음에 컴퓨터를 바꾸고 나서 무비렌더큐가 깔려있지 않은지도 모르고
언리얼 내부에 있는 렌더를 찾아 한참을 버벅거리며 시간을 보냈던 기억이 있다.
반드시 언리얼 플러그인 Movie Render Queue를 깔아서 렌더를 해야한다!
세팅방법은 아래와 같다.
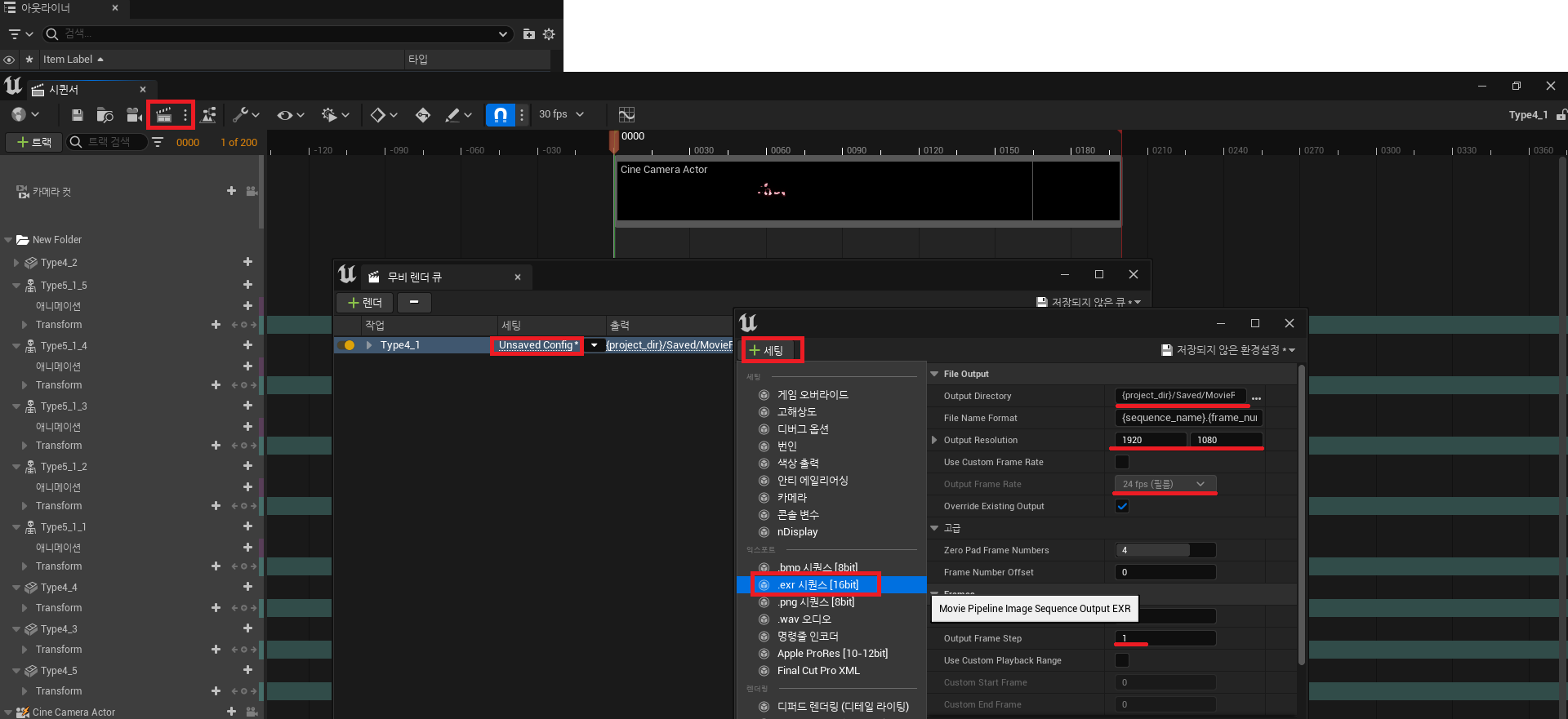
원하는 시퀀스를 열어 왼쪽 위 슬레이트 버튼을 누르면 무비렌더큐 창이 열린다.
이 안에서 세팅아래의 Unsaved Config*을 클릭하면
세팅창이 뜬다.
경로와 해상도, 프레임레이트, 프레임스텝 1을 확인하고 넘어간다.
4.1. 출력 세팅을 EXR로
세팅창에서 EXR시퀀스를 눌러 출력 포맷을 정한다.
PNG는 검은 알파'채널'로 뽑아주기 때문에
반드시 EXR로 하기를 추천하며
그럼에도 불구하고 PNG로 뽑아야만 한다면
에펙에서 EXR파일을 다시 PNG로 렌더하는 과정을 거치길 바란다..
기본적으로 PNG출력 세팅이 들어가있는데 이것을 노란 버튼을 눌러 비활성화 하든지
Del.버튼을 눌러 삭제하든지 한다.
그렇지 않으면 EXR과 PNG모두 출력된다...(지우기 귀찮...)
4.2. 디퍼드 렌더링에서 Acculator Includes Alpha를 언체크
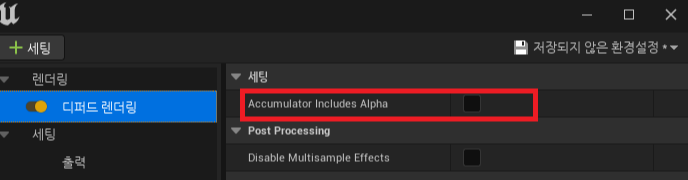
솔직히 여기는 왜 언체크 하는 지 모르겠지만 일단 해본다.^^;
알파채널을 출력하는 (검은 배경까지 출력하는) 영상에서 이를 체크하라고 하길래
투명하게 하는 작업에서는 언체크해야 할 것 같아서 그렇게 했다.
5. 렌더
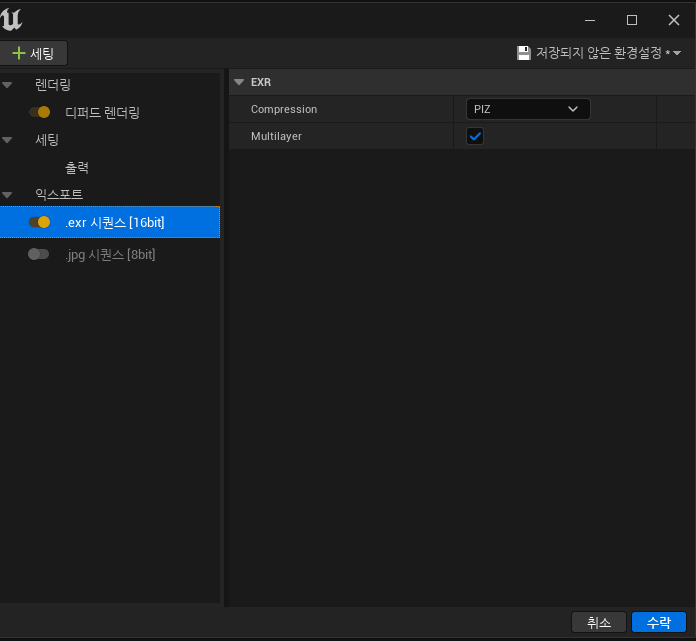
세팅이 완료되었다면 두 말할 것 없이 수락을 누르고 무비렌더큐의 렌더(로컬)을 누른다.
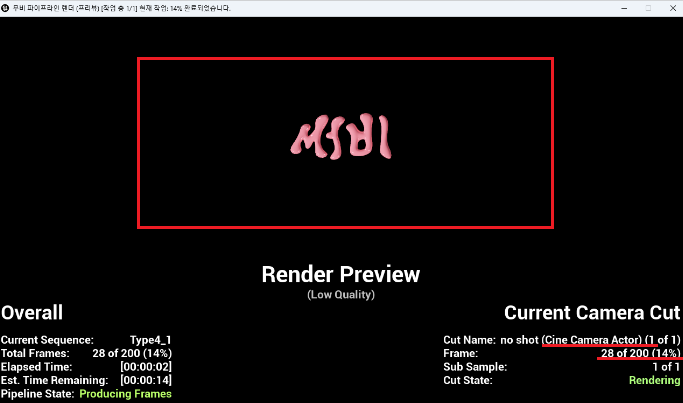
그러면 위와 같은 화면이 나오며 렌더 되는 상황을 프리뷰로 보여준다.
여기서 확인해야 할 것은 렌더되는 출력물의 내용으로 내가 만든 그 작업물이 나오고 있는지
오른쪽 아래의 카메라가 맞는지
프레임을 확인하여 n of N 의 숫자가 맞는지 확인하는 것이다.
그리고 n이 현재 출력하고 있는 한 장이기에 이 숫자가끊임없이 변화하며 시퀀스로 출력하고 있는 것이 맞는지도 본다.
6. 확인하기
EXR파일의 뒷배경이 투명하게 빠졌는지는
포토샵이나 에펙, 다빈치리졸브(DaVinci Resolve)에서 확인이 가능하다.
나는 포토샵을 주로 이용하는데
빈화면에 간단히 파일을 드래그앤드랍하여 확인하기에 편리하기 때문이다.
포토샵의 배경을 꼭 껐다 켰다 해보며 해당 파일의 배경이 투명한지 확인한다.
'일상 > 3D_Ani' 카테고리의 다른 글
| [엔진캐릭터 마야로] IK Handle: Joint 셋업, 스킨 카피 (1) | 2023.10.19 |
|---|---|
| Maya Rigging_IK핸들 고치기_원하는 방향으로 (0) | 2023.10.17 |
| 언리얼 메쉬에 애니메이션 입히기 (0) | 2023.06.21 |
| 패스 선 삐져나옴 수정 (0) | 2023.06.20 |
| 패스에 브러쉬 입히기 (0) | 2023.06.20 |




댓글